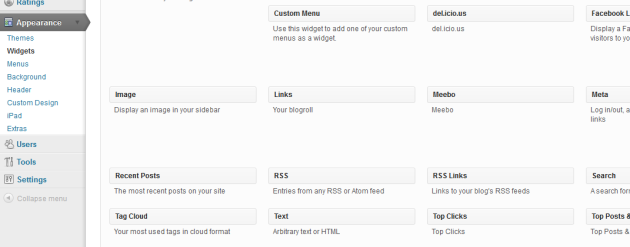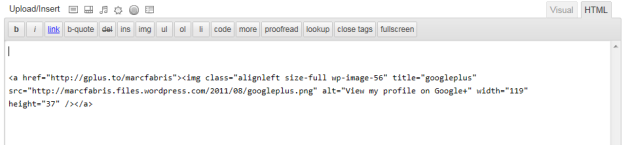Search engine optimisation – without the cost (being found online)
September 21, 2012 2 Comments
Why are online search results important?
Don’t assume that search results are simply about finding new clients online. Potential or existing clients, referral sources and other key contacts are likely to ‘Google’ you to: find your phone number, check your address, check what you look like, get a better feel for your business and other staff, check your credentials and many other reasons.
So you need to make it as easy as possible to be found, and then ensure a simple process for your audience to navigate to the information they seek.
So here’s a few tips to think about.
1. Be present on key social media sites
 It costs nothing and very little effort to improve search results through the use of social media.
It costs nothing and very little effort to improve search results through the use of social media.
First you’ll need to set up your profile on these sites, for yourself and for your business, and then you need to regularly post content. The time commitment is up to you. Good results can come from posting on some sites every few weeks, but weekly updates will reap even greater dividends. Daily is great, but you’ll probably find that’s not necessary. We’re not talking about marketing strategy here, we’re talking about some simple, low cost tactics which can make a significant difference.
The sites to consider should at least include Google Plus, Facebook, Twitter and LinkedIn.
You should also create your own ‘channel’ and post videos on YouTube. These can be produced at little or no cost and still create a great impression (and get their own special place in Google search results).
Blogs are effectively an online newsletter, where less is more. There is no pressure to write anything more than short updates or information that is to the point. And blogs achieve great Google search results very easily. Think about WordPress or Blogger. You can make these part of your website, or reside separately (for a very, very small cost).
2. Ensure your website includes content that relates to search terms
In the past, web designers would load up meta tags and headers in web pages with key words. This is content that you don’t see on a page, but sits in the code behind it. Google figured this out, and reengineered search results so that the focus was more about real content rather than layers of useless information behind the curtains. So make sure that you have a good level of relevant content on your pages, and that this content includes the terms that your desired audience will type into the Google Search panel.
3. List your business in Google Places and Yelp
You have probably noticed that Google Search results includes business names and addresses, particularly when you add a location in the search panel – for example ‘Financial Planner Sydney’. To get yourself appearing can be helped with a few simple steps:
- Register your business details in Google Places, go to the site (google.com/places), and begin by clicking on ‘Get started now’. Doing this will not only help search results, but also ensure you appear in Google Maps, which leads me to Yelp.
- Register your business details in Yelp. You may have heard the concerns for businesses following Apples decision to replace Google Maps with their own Maps application with iOS6. An important ramification here, is that Apple’s Map application sources business listings from Yelp. And believe it or not, many people search for businesses using a Maps application rather than Google. It’s an easy way to check location, phone numbers or get directions. So make sure you are found by going to biz.yelp.com.au, and set up your business profile.
- This should be a given, but make sure you include all your contact details on your website!
4. Consider microsites
You don’t need to limit yourself to a single website. microsites are commonly used to improve search results, provide some content, and direct traffic to the main site. They can also be replicas of the one site simply at different internet addresses (URLs).
And if you want results when people are looking for you on Google.com.au, don’t be a cheapskate and just register .com sites, you will get better results by using .com.au. Otherwise you might find yourself filtered out of search terms.
5. Apply the in-app purchase paradigm
When it comes to content creation, I like to use the Apple AppStore analogy. It’s been suggested that 2/3rds of the revenue from the AppStore comes from in app purchases. Developers clearly do well in sparking interest in their application for low or now cost, and by being able to generate interest many successfully up-sell, either to a ‘Pro’ version of the app, or more content, more levels etc.
So think about trying to drive people to your site by providing real content and value. If you first can demonstrate real value-add, then the interest in you and what you can offer will follow – and the content will of course improve search rankings!
Well not quite, there’s always more to do, but implementing these few steps will be surprisingly effective.
It is also wise to test your results regularly. Googling yourself isn’t about vanity, it’s common sense.
Regularly test search results for yourself and your business. Do this not only on a PC/Mac, but also on a tablet (iPad/Samsung Galaxy Tab etc), and smartphone (iPhone/HTC etc). Is it easy to find you? And just as important – is it easy to navigate to key information? For example, is your phone number and address easy to find on an iPhone? It may just be that a client will check your address on their phone when they get lost on the way to an appointment with you!
And by the way, you can make better use of your time simply by leveraging your content across multiple platforms – for example, write a blog on Estate Planning tips, and post a link with an intro to the article on various social media sites.